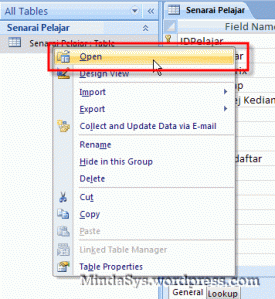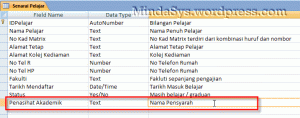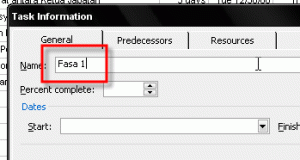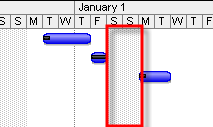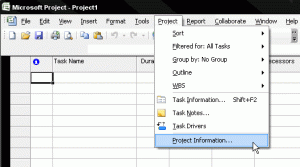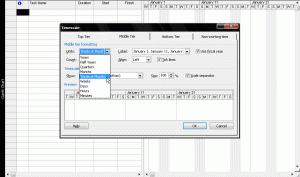Archive for the ‘Microsoft’ Category
Level : Beginner
Apabila Table telah dicipta maka data yang sesuai perlu dimasukkan pada setiap Fields. Oleh itu, tutorial berikutnya akan mengajar anda bagaimana untuk menambah setiap data dalam setiap Fields yang telah diedit.
LANGKAH 1
Klik kanan mouse pada ikon Table 1 : Senarai Pelajar. Klik Open untuk memasuki tetingkap mengisi data.
LANGKAH 2
Isikan data pada setiap Fields yang disediakan mengikut Column yang telah disetkan sebelum ini.
LANGKAH 3
Jika ingin menambah Column baru pada Table, klik kanan mouse pada Tab Table Senarai Pelajar dan pilih Design View.
LANGKAH 4
Tetingkap Design View untuk Table Senarai Pelajar akan dipaparkan. Isikan segala data pada Fields yang dikehendaki. Pastikan simpan dahulu / Save Table ini sebelum menambah data pada Table tersebut.
LANGKAH 5
Tetingkap Table Senarai Pelajar telah ditambah dengan Column yang baru dicipta sebentar tadi. Isikan segala butiran pada Column tersebut.
Selamat Mencuba 😉
Level : Beginner
Dalam sebuah pangkalan mungkin terdapat beberapa Table yang menguruskan setiap data mengikut spesifikasi yang telah ditetapkan. Contohnya:
Pangkalan Data : Fakulti
Table : Senarai Pelajar, Subjek, Senarai Pensyarah, Senarai Staf Bukan Akademik dsb.
Berikut merupakan langkah-langkah asas dalam mencipta sebuah table dalam pangkalan data.
LANGKAH 1
Klik pada ikon Blank Database pada ruangan New Blank Database dan taip nama pangkalan data (Contoh : Fakulti). Klik Create.
LANGKAH 2
Setelah sebuah pangkalan data dicipta dan dinamakan, Ms Access 2007 akan memaparkan tetingkap utama Table pada pangkalan data tersebut. Untuk menamakan Table tersebut, klik kanan pada ikon Table 1 : Table.
LANGKAH 3
Taipkan (contoh : Senarai Pelajar) pada tetingkap tersebut dan klik OK. Ini bagi memudahkan Table yang dinamakan dapat diasingkan mengikut fungsi yang dikehendaki.
LANGKAH 4
Tetingkap Design View bagi Table tersebut akan dipaparkan. Di sinilah Fields akan dinamakan dengan mengisi segala info untuk Table tersebut. Info berkaitan :
- Nama Fields : Nama baris menegak (Column) pada Table.
- Data Types : Jenis data yang diumpukkan pada setiap Column.
- Description : Penerangan secara ringkas bagi setiap Column.
LANGKAH 5
Taipkan setiap Fields, Data Type dan Description mengikut kehendak anda. Pastikan baris melintang (Row) pertama adalah Primary Key.
Primary Key adalah data utama yang unik dan boleh dijadikan panduan pada data yang lain (data yang berkaitan) pada setiap Row.
*Klik pada Rajah untuk melihat dengan lebih jelas
LANGKAH 6
Pastikan Data Type / Jenis Data pada setiap Fields adalah logik dan tepat. Contohnya :
- ID Pelajar : Data Type – AutoNumber (nombor automatik dijana oleh perisian)
- No Matrik : Data Type – Number (nombor dari 1-9 dan kombinasi nombor tersebut)
- Nama Pelajar : Data Type – Text (aksara atau abjad atau kombinasi aksara, nombor dan abjad)
- Tarikh Mendaftar : Data Type – Date / Time (data berformat masa atau tarikh)
Microsoft Access 2007 merupakan sistem pengurusan pangkalan data yang efisien dan berfungsi pada persekitaran Windows. Perisian dari Microsoft ini membenarkan data disimpan, dimanipulasi dan diproses dalam satu entiti yang berasingan (table).
Antara ciri-ciri asas yang ada dalam Microsoft Access 2007 adalah:
-
Data Entri dan Kemaskini : Mekanisma pengurusan data sama ada tambah data, ubah / edit data dan hapus data.
-
Query (Pertanyaan) : Mekanisma pertanyaan dalam mengeluarkan hasil atau output yang tepat dari pangkalan data.
-
Forms (Borang) : Mekanisme antara muka yang memaparkan data pada bentuk yang mudah difahami.
-
Laporan : Mekanisma menghasilkan laporan mengikut pertanyaan (query) yang dilaksanakan.
-
Sokongan pada Pelayar Web : Mekanisma pengurusan data yang boleh dipaparkan pada pelayar web.
Apakah Pangkalan Data ?
Sebelum anda mempelajari menggunakan Ms Access 2007, fahami dulu konsep pangkalan data tersebut. Pangkalan Data bermaksud koleksi data yang direkodkan dan tersusun di mana wujud mekanisma untuk mendapatkan, mengedit, mengemaskini, dan menghapus data-data tersebut.
Ciri-ciri Utama dalam Sebuah Pangkalan Data
Istilah-istilah yang digunakan pada rajah di atas akan kerap digunakan dalam pembelajaran sepanjang tutorial di dalam blog ini.
Nama Pangkalan Data : Student
Nama Table : Student List
Fields : Data pada setiap cell / ruang pada Table tersebut contohnya : Camelia
Row : Baris melintang pada setiap Table, contohnya : Bakar, Daniel, Bdaniel@yahoo.com, 0132452551
Column : Baris menegak contohnya : Business Phone Column
Level : Intermediate
Setelah setiap tugasan telah diisi dengan maklumat lengkap pada setiap baris pada ruangan bahagian kiri, susunan pada bahagian tugasan (subtask) boleh dikumpulkan dengan tugas utama (task).
LANGKAH 1
Klik atau pilih tugasan pada baris pertama dan klik kanan pada mouse. Pilih New Task.
LANGKAH 2
Taip nama tugasan utama yang sesuai bagi tugasan berikutnya. Ini bagi mengumpulkan tugasan-tugasan kecil kepada tugasan yang lebih besar dan berfokus. Contohnya taip Fasa 1 pada ruangan Name dan abaikan pilihan / ruangan yang lain serta klik OK.
LANGKAH 3
Pilih tiga baris tugasan yang rasa difikirkan sesuai untuk dikumpulkan sebagai dalam satu fasa. Klik kanan mouse dan pilih Indent.
LANGKAH 4
Rajah Langkah 4 menunjukkan Task Fasa 1 telah menumpulkan 3 tugasan berikutnya dalam satu kumpulan dan berdirektori. Pada palang masa Timeline kelihatan palang hitam besar seperti pada garisan merah sebelah kanan rajah, palang tersebut menunjukkan palang masa bagi Fasa 1.
LANGKAH 5
Sila ulangi langkah 4 pada setiap baris tugasan. Ini bagi memudahkan pengurus projek melihat secara keseluruhan jangka masa sesebuah projek.
LANGKAH 6
Rajah Langkah 6 menunjukkan setiap Fasa siap didirektori pada setiap tugasan.
Pada tutorial akan datang, anda akan ditunjukkan pembelajaran tutorial yang lebih mendalam termasuklah mengatur bajet kewangan, mereka bentuk carta Gantt dsb.
Level : Beginner
Tutorial kali ini menunjukkan langkah-langkah menggunakan Ms Office Project 2007 bagi menentukan setiap tugasan berpadanan pada Timeline.
LANGKAH 1
Sila double click pada baris pertama untuk mengisi ruang pada nama tugasan. Anda juga mengisi atau mengisi ruang informasi tugasan dengan menghalakan cursor anda kepada column tertentu seperti Task Name, Duration, Start, Finish dsb.
LANGKAH 2
Taip nama tugasan yang dikehendaki pada ruangan Name. Setkan :
- durasi / jangkamasa tugasan tersebut pada ruangan Duration,
- Peratus Kerja Sempurna pada ruangan Percent complete,
- Keutamaan Tugasan pada ruangan Priority,
- Tarikh Mula dan Tamat pada Start dan End Date.
LANGKAH 3
Setelah informasi tugasan setiap baris diisi, paparan palang biru(durasi tugasan) + hitam (progress kerja) ditunjukkan pada Timeline.
Perhatian : Jika terdapat ikon Warning pada baris tugasan seperti pada rajah Langkah 3 (dalam bulatan merah), double click pada ikon tersebut dan pastikan tarikh mula dan tarikh tamat adalah betul pada logiknya. Contohnya, Tarikh Mula mesti sebelum Tarikh Tamat tiba.
LANGKAH 4
Rajah Langkah 4 menunjukkan palang masa pada Timeline tidak dipaparkan pada hari tidak bekerja iaitu pada hari Sabtu dan Ahad. Jika mahu menggunakan hari Sabtu / Ahad sebagai hari tugasan, palang masa tersebut boleh diedit iaitu : Pilih Tools > Options > General.
LANGKAH 5
Rajah Laangkah 5 menunujukkan garis hitam dalam palang biru. Garis hitam tersebut menunjukkan peratus penyempurnaan kerja. Ini bagi memudahkan pengurus projek melihat perkembangan setiap tugasan.
Tutorial 1 : Asas Penggunaan dan Manipulasi Timeline Ms Office Project 2007
Posted on: 10 December 2008
Level : Beginner
Tutorial ini menunjukkan langkah asas yang digunakan untuk memulakan Ms Office Project 2007.
LANGKAH 1
Sebelum kita menggunakan Ms Office Project ini, kita setkan Project Information untuk pengurusan projek anda. Pilih Project > Project Information.
LANGKAH 2
Paparan tetingkap Project Information akan dibuka. Anda dikehendaki menentukan tarikh permulaan – Start Date dan tarikh akhir – End Date projek anda. Ini bagi memudahkan Ms Office Project memaparkan Scaleline masa untuk dipadankan dengan pengurusan masa projeka anda.
Langkah 3
Sekarang kita setkan dahulu pandangan / View pada Timeline untuk memudahkan kita melihat secara keseluruhan projek kita. Pastikan cursor anda berada pada atas Timeline untuk mengedit seperti ada rajah Langkah 3 (Garisan Merah).
Langkah 4
Klik kanan pada tetikus / mouse untuk mengedit Timeline projek anda dan pilih Timescale.
Langkah 5
Paparan Timescale akan terbuka. Di sini anda boleh menentukan Units iaitu ukuran masa pada Timescale. Ini bergantung pada skala masa pengurusan projek anda sama ada mengikut mingguan, minggu ke3 setiap bulan, suku tahunan dan tahun.

Ms Office Project 2007
Pengurusan projek sama ada berskala kecil, sederhana atau besar di sesebuah organisasi memerlukan penelitian dan pemantauan dari segi kos yang terhad, sumber yang ada dan masa yang ditetapkan. Bagi memudahkan para pengurus projek menyusun atur dan melihat secara keseluruhan projek tersebut maka sebuah perisian / perkakasan yang efisien dan efektif diperlukan bagi memenuhi keperluan tersebut.
Oleh itu, Microsoft Office Project 2007 merupakan perisian yang pengurusan projek paling terkini dan paling ramai digunakan di seantero dunia. Pengurusan projek boleh dilaksanakan dalam situasi berikut:
- Projek Pembinaan – Kejuruteraan
- Pembangunan Perisian / Sistem
- Parti Tahunan Syarikat
- Program Pelajar
- Target / Pelan Sesebuah Organisasi / Syarikat
Paparan lebih kemas dan organik yang dipanggil stail ‘Ribbon User Interface‘ memukau dan menawan hati pengguna perisian tersebut. Mari kita lihat senarai ciri-ciri dan keistimewaan Microsoft Office Project 2007 ini :
- Berkupayaan untuk mengubah sendiri template projek
- Perubahan akan di ‘highlight‘kan bagi mengenalpasti sebarang pertukaran atau pengeditan
- Analisis (masa, kos dan sumber) dilakukan secara automatik atau manual boleh disetkan
- Data-data dalam projek boleh ditukarkan ke bentuk carta Gantt atau bentuk-bentuk carta lain sama ada dari Microsoft Office Excel atau Microsoft Office Visio
- Projek jadual boleh diterjemhkan dalam bentuk carta Gantt berdimensi 3D
- Penstrukturan dan perkongsian projek boleh diintegrasi menggunakan SharePoint Services (salah satu perkhidmatan Ms Office dalam mengintegrasikan kesemua aplikasi Ms Office 2007)