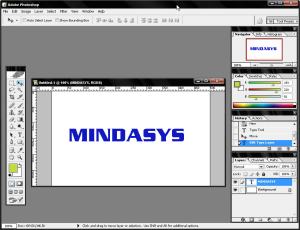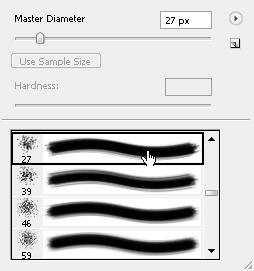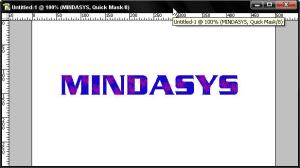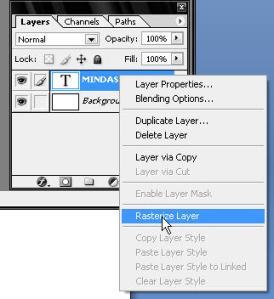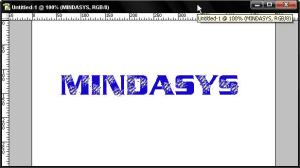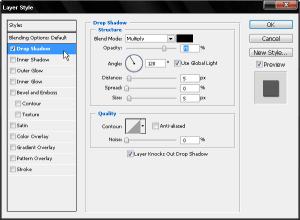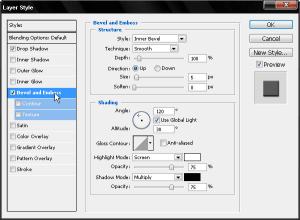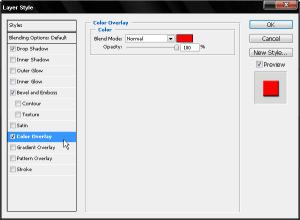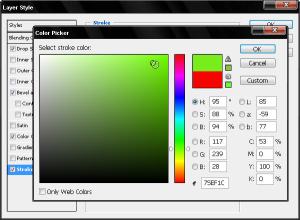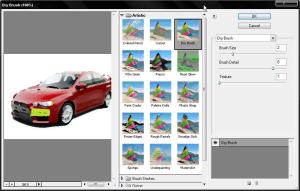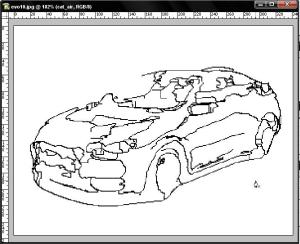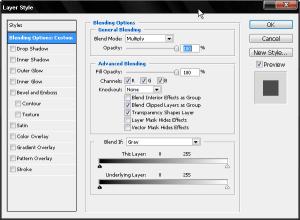Archive for the ‘Adobe Photoshop CS’ Category
Teks boleh dimanipulasi atau diedit dari pelbagai aspek antaranya bayang-bayang, kedudukan, variasi warna, kombinasi efek dan dsb. Kali ini kita melihat secara ringkas tutorial manipulasi efek pada teks.
LANGKAH 1
Pilih File > New dan setkan nilai Width : 500, Height : 300 atau Resolution : 72.
LANGKAH 2
Ruang paparan putih disediakan.
LANGKAH 3
Pilih Text Tool pada sebelah kiri anda seperti pada rajah Langkah 3.
Taipkan apa jua perkataan dan setkan jenis Font, saiz atau warna mengikut kehendak anda.
LANGKAH 4
Klik pada Mode Quickmask pada tetingkap kiri anda (tools window) iaitu terletak di bawah Color Set.
LANGKAH 5
Klik Brush Tool pada tools window dan pilih saiz berus digital anda contohnya saiz 27 pixels.
LANGKAH 6
Halakan berus digital anda pada blok tulisan dan calitkan pada setiap huruf seperti pada rajah Langkah 6.
LANGKAH 7
Kembali semula ke tools windos dan klik pada Edit Mode atau tekan kekunci Q untuk menyahaktifkan Mode Quickmask.
LANGKAH 8
Kelihatan garis-garis pada paparan pada perkataan. Pilih menu Select > Inverse atau tekan kekunci Shift + Ctrl + i.
LANGKAH 9
Klik pada Layers Pallete dan klik kanan pada perkataan palet seperti pada rajah Langkah 9. Pilih Rasterize Layer.
LANGKAH 10
Tekan kekunci Delete sebanyak 2 atau 3 kali untuk mendapat efek pada perkataan seperti di atas.
LANGKAH 11
Pilih menu Layer > Layer Style > Drop Shadow. Setkan nilai Opacity : 75.
LANGKAH 12
Klik pada Bevel and Embos dan setkan nilai seperti pada rajah Langkah 12.
LANGKAH 13
Klik pada Color Overlay dan pilih warna hijau atau apa jua warna pada kotak warna.
LANGKAH 14
Klik pada Stroke dan tukarkan warna pada warna hijau atau apa jua warna.
LANGKAH 15
Inilah hasil kesan pada teks.
Lakaran Artistik boleh dilakukan dengan memanipulasi elemen cat air, berus digital, penggunaan pastel dan sebagainya. Tutorial berikut merupakan langkah mudah untuk menjadikan imej / grafik lebih artistik dan menarik.
Perhatian: Pastikan penggunaan resolusi pada imej adalah rendah iaitu di bawah < 100ppi. Ini bagi memudahkan proses pengeditan dan penurasan (filter) pada imej lebih cepat.
LANGKAH 1
Buka mana-mana fail imej yang anda hendak edit contohnya kereta, pemandangan, wajah seseorang dang dsb. Edit nilai imej digital anda seperti pada rajah Langkah 1. Pilih menu Image > Image Size. Pada tetingkap resolusi, Setkan nilai resolusi pada 72ppi.
LANGKAH 2
Klik pada Layers dan klik kanan pada mouse untuk memilih Duplicate Layer. Ini bagi mendapat dua lapisan pada imej tersebut. Taipkan nama Cat Edit (atau apa-apa nama yang anda rasa sesuai) pada nama lapisan Duplicate tersebut.
LANGKAH 3
Klik pada ruangan ‘mata’ di sebelah kiri palet bernama Cat Edit tadi. Ini bagi menghilangkan sementara pandangan imej tersebut. Klik pada background palet untuk mengaktifkannya di ruangan utama editor.
LANGKAH 4
Pilih menu Filter > Artistic > Dry Brush. Paparan Dry Brush muncul dan setkan nilai baru bagi Brush Size iaitu taipkan 10, Brush Detail : 2 dan Texture : 1. Klik OK.
LANGKAH 5
Pilih menu Filter > Blur > Smart Blur. Setkan nilai baru pada Radius : 9, Threshold : 10 dan pilih Quality : High dan Mode : Normal.
LANGKAH 6
Kembali kepada tetingkap Layers di sebalah bawah kanan anda. Klik pada palet Cat Edit untuk mengaktifkan ikon ‘mata’.
LANGKAH 7
Pilih menu Image > Adjusments > Desaturate atau Shorcut key (Ctrl + Shift + U) untuk menghilangkan warna pada imej tersebut.
LANGKAH 8
Pilih menu Filter > Blur > Smart Blur. Setkan nilai baru pada Radius : 30, Threshold : 40. Pilih Quality : High dan Mode : Edge Only.
LANGKAH 9
Lapisan bernama Cat Edit kini bertukar menjadi lakaran hitam putih.
LANGKAH 10
Tekan kekunci Ctrl dan kekunci i untuk menghasilkan kesan songsang (inverse) seperti rajah Langkah 10.
LANGKAH 11
Kembali pada tetingkap Layers. Klik pada palet Cat Edit dan klik kanan pada mouse dan pilih Blending Options. Pilih Multiply pada Blend mode.
LANGKAH 12
Klik pada palet Background dan klik kanan pada palet tersebut. Pilih Duplicate Layer dan nama lapisan baru kepada Paint. Klik OK.
LANGKAH 13
Klik pada lapisan Paint tadi dan klik pada ikon Layer Mask di bawah. Lihat rajah Langkah 13.
LANGKAH 14
Pilih menu Edit > Fill untuk mewarnakan keseluruhan Layer Mask tersebut dengan warna hitam. Pada ruangn Contens > Use dan pilih Black. Klik OK.
LANGKAH 15
Lapisan pada imej menunjukkan imej garisan menjadi warna hitam.
LANGKAH 16
Pilih Brush bersesuaian (mengikut citarasa anda) sebelum lakaran dilakukan.
LANGKAH 17
Gunakan Brush digital tersebut pada mana-mana bahagian untuk mendapatkan perubahan. Perhatikan perubahan yang dilakukan. Teruskan melakar sehingga mendapat imej lakaran artistik yang dikehendaki.
LANGKAH 18
Pilih Layer > New Adjustment Layer > Curve. Satu palet terbentuk pada tetingkap Layers. Di sinilah kita boleh mengubah variasi warna artistik dengan mudah.
LANGKAH 19
Inilah hasilnya. Anda boleh mengubah variasi penggunaan Blur untuk mendapat kreativiti yang dikehendaki. Selamat mencuba 😉